ZOOM講座に参加する方法の解説
ここでは
ZOOMの使い方について説明します。
ZOOMは登録しなくても大丈夫。
クリックするだけでオンラインセミナーに参加できます。

zoomを使ったオンラインセミナー
●ZOOMを使ったオンラインセミナーは
上の写真のような感じで行われます。
自身はパソコンの前に座っているだけです。
そして
自分のパソコンの中には
そのセミナーの参加者が写真のように見えています。
このパソコンの中には
12人の参加者がいますね。
このように顔を見ながら、
パソコンで会話ができる仕組みです。
これから
ZOOMについて見ていきますが、
すぐに
*実際のZOOMへの入り方を知りたい方は
この記事の下の方の
「ZOOMを使ったセミナーの参加手順(詳細)」
をご覧ください。
ZOOMって何ですか?
ZOOMとは
パソコンやスマートフォンを使って、
オンラインで
セミナーやミーティングに参加できるようにと
開発されたアプリです。
もちろん、自分から
セミナーやミーティングを開くこともできます。
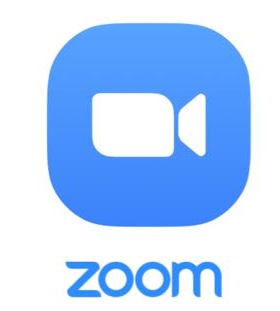
初めてZOOMに参加するには?
「ZOOMって言われても・・・・・・」
「使ったことがないから、よくわからないなあ・・・」
「なんかめんどくさそう・・・」
こんな風に思って、
ZOOMを使ったオンラインセミナーに
参加しないのは
とても もったいないと思います。
ZOOMを使ったオンラインセミナーへは
簡単に参加することができます。
実際のセミナーに参加するときの手順と
あまり変わりません。
では、まず、
実際のセミナーに参加するときの手順を
思い浮かべてみましょう。
実際のセミナーの参加手順
1.参加したいセミナーがあった時、
まず、そのセミナーに申し込みます。
2.セミナーの主催者から、
招待状や受講票が届きます。
たいてい、
そこに開催場所や開催日時が書いてあります。
3.セミナーの開催日になったら、会場へ出かけます。
ZOOMを使ったセミナーの参加手順(概要)
ZOOMも実際のセミナーに参加する手順と
全く同じです。
1.参加したいセミナーがあった時、
まず、そのセミナーに申し込みます。
2.セミナーの主催者から、
招待状や受講票が届きます。
そこに
開催日時や開催場所が記載されています。
ZOOMを使ったセミナーの場合
その開催場所がオンライン上となります。
開催場所は「招待URL」と書かれたところです。
そこで、
その招待状には開催場所として
「招待URL」
と記載されています。
*「招待URL」とは
「 https:// ~ 」で始まる”あれ”です。
(URLとは
インターネット上の住所のようなものですね)
3.セミナーの開始時間の少し前になったら、
その「招待URL」をクリックします。
これだけで、
セミナーに参加できます。
どうですか。
セミナーの開催時間になったら、
パソコンの前に座って、
「招待URL」をクリックする。
これで
セミナーに参加できるんです。
実際のセミナーでは
参加するために
バスに乗ったり、電車に乗ったり。
ZOOMのセミナーでは
移動時間が ほぼ0です。
忙しい人にとっては本当に助かります。
また、
遠くて行けないセミナーにも
手軽に参加できますね。
ZOOMを使ったセミナーの参加手順(詳細)
もう少し詳しく
ZOOMセミナーに参加する手順を見ていきます。
1、例えば仁子(にご)の
ZOOMセミナーに申し込みます。
2、申し込み後、仁子(セミナー主催者)から
「招待URL」が送られてきます。
「招待URL」は以下のような形で送られてきます。
【 https://zoom.us/j/********* 】
パソコンでこの招待URLをクリックすると
パソコンにZOOMがダウンローダされます。
そして、
次のような画面が現れます。
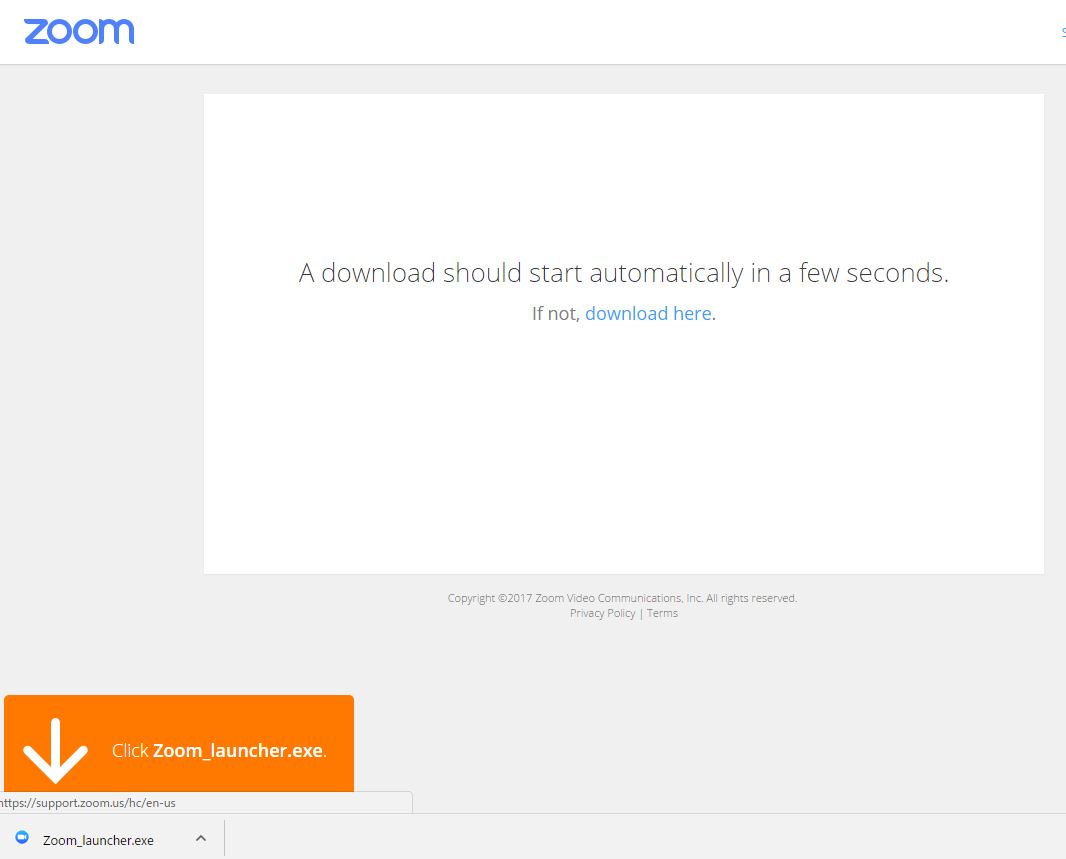
このダウンロードされたファイルをクリックすると、
ZOOMがインストールされます。
すぐに
「コンピューターでオーディオに参加」
というボタンが出てきます。
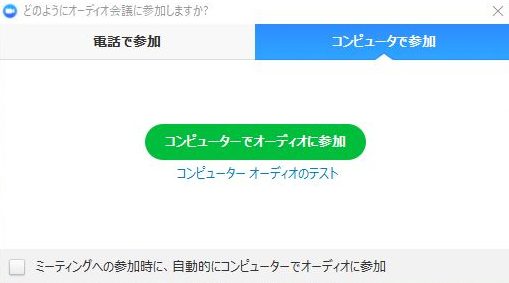
この「コンピューターでオーディオに参加」
をクリックしてください。
これで、ZOOMセミナーに参加できます。
「コンピューターでオーディオに参加」って、何?
「コンピューターでオーディオに参加」とは
「パソコンについているマイクやスピーカーを使いますか」
という意味です。
「コンピューターでオーディオに参加」
の画像の一番下に
□ミーティングへの参加時に、自動的にコンピューターでオーディオに参加
と書かれた欄があります。
この□に
チェックを入れておくと、
次回からは自動的にパソコンに接続されている
マイクやスピーカーを使うことになります。
すると、次回からは
この画像
(上記の
「コンピューターでオーディオに参加」の画像)
は表示されません。
2回目以降のZOOMセミナーに参加する手順
ZOOMを使ったセミナーやミーティングに
一度、参加したことのある人は
すでに
パソコンにZOOMがインストールされています。
そこで
ZOOMセミナーの主催者から送られてきた
「招待URL」をクリックすると、
下のような画像が現れます。
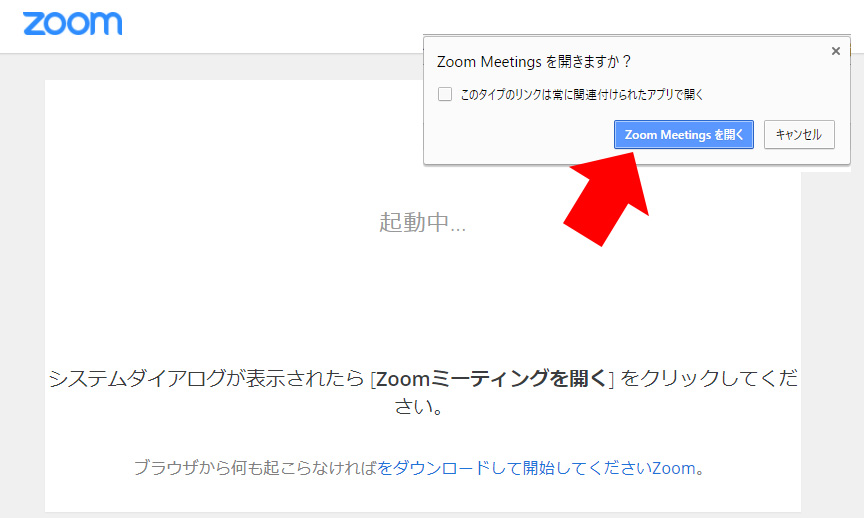
次に赤い矢印の指し示してる
「Zoom Meetings を開く」
をクリックしてください。
すると
すぐにZOOMセミナーへ参加できます。
パソコンでZOOMに参加するときに必要なもの
パソコンでZOOMセミナーに参加するさい、
一部のパソコンでは3つの機器が必要となる場合があります。
1、Webカメラ
2、マイク
3、スピーカー
*ノートパソコンやたいていのデスクトップパソコンには
この3点
(1、Webカメラ 2、マイク 3、スピーカー)
は内蔵されています。
(下の場所にレンズがない場合、カメラは内蔵されていません)


1、Webカメラ
ZOOMセミナー上の画面に
自分の顔を映すために必要です。
多くのパソコンにはWebカメラが内蔵されています。

webカメラ
2、マイク
ZOOMセミナーの参加者に
自分の声を届けるために必要です。
通常、
Webカメラに内蔵されているマイクを使えば
問題ありません。
3、スピーカー
ZOOMセミナーの講師や参加者の声を
聴くために必要です。
ヘッドセットやイヤホンを使えばOKです。

ヘッドセット
(注)ノートパソコンや
たいていのデスクトップ型のパソコンには
上記の3点
(1、Webカメラ 2、マイク 3、スピーカー)
は内蔵されています。
ZOOMを使ったセミナーに参加するための
「ZOOM初心者セミナー」を開いています。
もしご興味がおありでしたら、
こちらをご覧ください。
↓ ↓ ↓
ZOOM初心者セミナー
ではではニゴでした。














